oppor7手机录屏功能在哪里_oppor7屏幕录制在哪里
大家好,今天我想和大家探讨一下关于oppor7手机录屏功能在哪里的问题。在这个话题上,有很多不同的观点和看法,但我相信通过深入探讨,我们可以更好地理解它的本质。现在,我将我的理解进行了归纳整理,让我们一起来看看吧。
1.OPPOr7怎么录屏
2.oppor17的录音功能在哪里
3.oppo 录屏功能在哪里
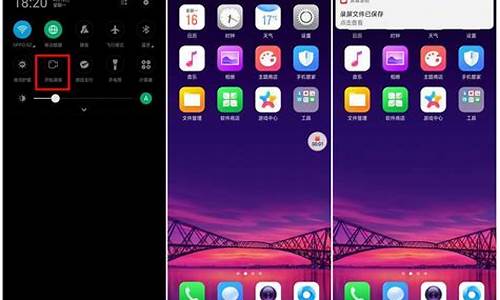
OPPOr7怎么录屏
OPPOr7怎么录屏,可以下载录屏软件实现录屏操作。ColorOS 5.0之前的OPPO手机出厂不预置录屏功能,建议进入OPPO软件商店下载第三方录屏软件尝试,比如录屏精灵、录屏大师等;ColorOS 5.0及以后系统版本新增录屏功能,可在下拉通知栏,点击“开始录屏”即可,进入设置-屏幕录制可以对声音、画面进行设置,若不小心卸载,可在OPPO软件商店搜索OPPO屏幕录制重新下载。
oppor17的录音功能在哪里
如何找到oppo手机的录屏功能
随着现代科技的不断发展,手机已经成为人们日常生活中必不可少的一部分。而oppo手机作为一款备受欢迎的手机品牌,在其系统中也提供了很多方便实用的功能供用户使用。其中,录屏功能是很多用户需要使用的一个功能,那么,如何找到oppo手机的录屏功能呢?下面将详细介绍。
方法一:使用快捷方式
oppo手机提供了快捷方式来使用录屏功能。用户只需要在手机桌面上长按屏幕,然后选择“录屏”即可。在录屏过程中,用户可以通过点击屏幕上方的小悬浮球来停止录屏,或者通过下拉状态栏来停止录屏。
方法二:使用系统设置
在oppo手机的系统设置中,也可以找到录屏功能。用户只需要进入“设置”-“更多设置”-“辅助功能”-“录屏”即可找到录屏功能。在录屏过程中,用户可以通过点击屏幕上方的小悬浮球来停止录屏,或者通过下拉状态栏来停止录屏。
方法三:使用第三方应用
除了oppo手机自带的录屏功能外,用户还可以选择安装第三方录屏应用来实现录屏。市面上有很多免费或者付费的录屏应用,用户可以根据自己的需求选择适合自己的应用。不过需要注意的是,安装第三方应用需要注意应用的安全性,避免安装恶意应用导致手机数据泄露或者被攻击。
oppo 录屏功能在哪里
屏幕录制方法
使用手机时,如果您需要记录屏幕操作,或想将精彩的游戏画面记录下来分享到社交网络,可以使用手机自带「屏幕录制」功能。在录屏过程中,您可以随时暂停或继续。
开启录屏
1、通过「控制中心」开启录屏,从顶部通知栏下滑打开控制中心,在图标列表中找到「屏幕录制」,点击「屏幕录制」,开启录屏功能。
2、通过「智能侧边栏」开启录屏,通过侧滑呼出「智能侧边栏」,在图标列表中找到「屏幕录制」,点击「屏幕录制」,开启录屏功能。
“智能侧边栏”设置方法:
(1)ColorOS 12及以上版本:「设置 > 特色功能 > 智能侧边栏」,启用智能侧边栏。
(2)ColorOS 11.0-11.3版本:「设置 > 便捷工具 > 智能侧边栏」,启用智能侧边栏。
(3)ColorOS 7.0-7.2版本:「设置 > 便捷工具(便捷辅助) > 智能侧边栏」,启用智能侧边栏。
3、开启录屏后,桌面出现录制图标,点击其中的红色按钮“●”即可开始录屏。
暂停或退出(关闭)录屏
在录制过程中,点击“| |”图标可暂停录制,再次点击红色按钮“■”可结束录制或退出(关闭)录屏模式。
设置录屏声音
如果要在录制视频时加上自己的语音解说(如录制游戏解说),您需要在录屏前打开「录制麦克风声音」开关即可将您的声音录制到视频里。
设置路径:
ColorOS 12及以上版本:进入手机「设置 > 系统设置 > 便捷工具 > 屏幕录制 > 录制系统声音/录制麦克风声音」中开启,开启后将录制手机系统内部声音或您的语音讲解。
ColorOS 11.0-11.3版本:进入手机「设置 > 便捷工具 > 屏幕录制 > 录制系统声音/录制麦克风声音」中开启,开启后将录制手机系统内部声音或您的语音讲解。
ColorOS 7.0-7.2版本:进入手机「设置 > 便捷工具(便捷辅助) > 屏幕录制 > 录制系统声音/录制麦克风声音」中开启,开启后将录制手机系统内部声音或您的语音讲解。
设置画面清晰度
录屏前,您可以按照自己的需求来调整屏幕录制规格。
画面清晰度越高,屏幕录制的画质、清晰度就越高,录屏所占用的储存空间就越大。
相反,较低的画面清晰度,录屏的画质会有所下降,但占用的储存空间更小,能够记录的时间更长,后期剪辑的压力也更小。
您可以选择以下三个录屏规格:
● 高(1080P 14Mbps)
● 中(720P 8Mbps)
● 低(480P 3Mbps)
设置路径:
ColorOS 12及以上版本:进入手机「设置 > 系统设置 > 便捷工具 > 屏幕录制 > 画面清晰度」。
ColorOS 11.0-11.3版本:进入手机「设置 > 便捷工具 > 屏幕录制 > 画面清晰度」。
ColorOS 7.0-7.2版本:进入手机「设置 > 便捷工具(便捷辅助) > 屏幕录制 > 画面清晰度」。
录制人像
如果您需要在录屏的同时,透过前置摄像头拍摄视频,可以打开「前置摄像头」的选项,这样就能录制外界画面或录入自己的人像。
设置路径:
ColorOS 12及以上版本:进入手机「设置 > 系统设置 > 便捷工具 > 屏幕录制 > 前置摄像头」。
ColorOS 11.0-11.3版本:进入手机「设置 > 便捷工具 > 屏幕录制 > 前置摄像头」。
ColorOS 7.0-7.2版本:进入手机「设置 > 便捷工具(便捷辅助) > 屏幕录制 > 前置摄像头」。
记录屏幕点击动作
在「屏幕录制」的菜单中打开「记录屏幕点击动作」,就能够在录屏中记录您操作的轨迹。
设置路径:
ColorOS 12及以上版本:进入手机「设置 > 系统设置 > 便捷工具 > 屏幕录制 > 记录屏幕点击动作」。
ColorOS 11.0-11.3版本:进入手机「设置 > 便捷工具 > 屏幕录制 > 记录屏幕点击动作」。
ColorOS 7.0-7.2版本:进入手机「设置 > 便捷工具(便捷辅助) > 屏幕录制 > 记录屏幕点击动作」。
查看和编辑录制的视频
查看路径:进入手机「相册 > 图集 > 截屏录屏」。
同时系统还支持录屏剪辑、添加主题、配乐、滤镜、特效、水印等功能。
温馨提示:
① 由于该功能和手机硬件及系统软件相关,ColorOS 5.0之前系统机型出厂未预置录屏功能,可前往软件商店下载其他录屏软件使用。
② 部分机型不能同时开启录制系统声音与录制麦克风声音。其中A52手机无录制系统声音开关,仅有录制麦克风声音开关,在打开录制麦克风声音开关的情况下可以录制系统声音,不打开则无法录制系统声音。
③ 部分ColorOS 7版本机型OTA升级后支持“录制系统声音”选项设置。
④ 涉及隐私内容,录屏会显示黑屏。
以OPPO R17为例,手机的录屏功能位置如下:一、首先我们在手机中找到并点击设置按钮,如图所示。
二、然后在设置界面中点击智能便捷按钮,如图所示。
三、然后继续点击智能侧边栏。
四、然后将其智能侧边栏开启。
五、然后回到手机设置界面,点击系统应用按钮,如图所示。
六、然后点击视频录制。
七、将允许录制声音和记录屏幕点击动作打开,如图所示。
八、之后,返回手机界面,右滑智能侧边栏,再点击录制按钮,三秒之后自动开始屏幕录制。
九、录制完了之后,点击暂停按钮,自动生成视频,点击屏幕上方信息即可查看,如图所示。
好了,关于“oppor7手机录屏功能在哪里”的话题就到这里了。希望大家通过我的介绍对“oppor7手机录屏功能在哪里”有更全面、深入的认识,并且能够在今后的实践中更好地运用所学知识。
声明:本站所有文章资源内容,如无特殊说明或标注,均为采集网络资源。如若本站内容侵犯了原著者的合法权益,可联系本站删除。












